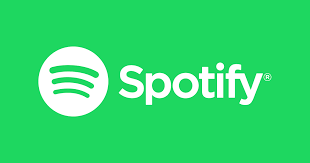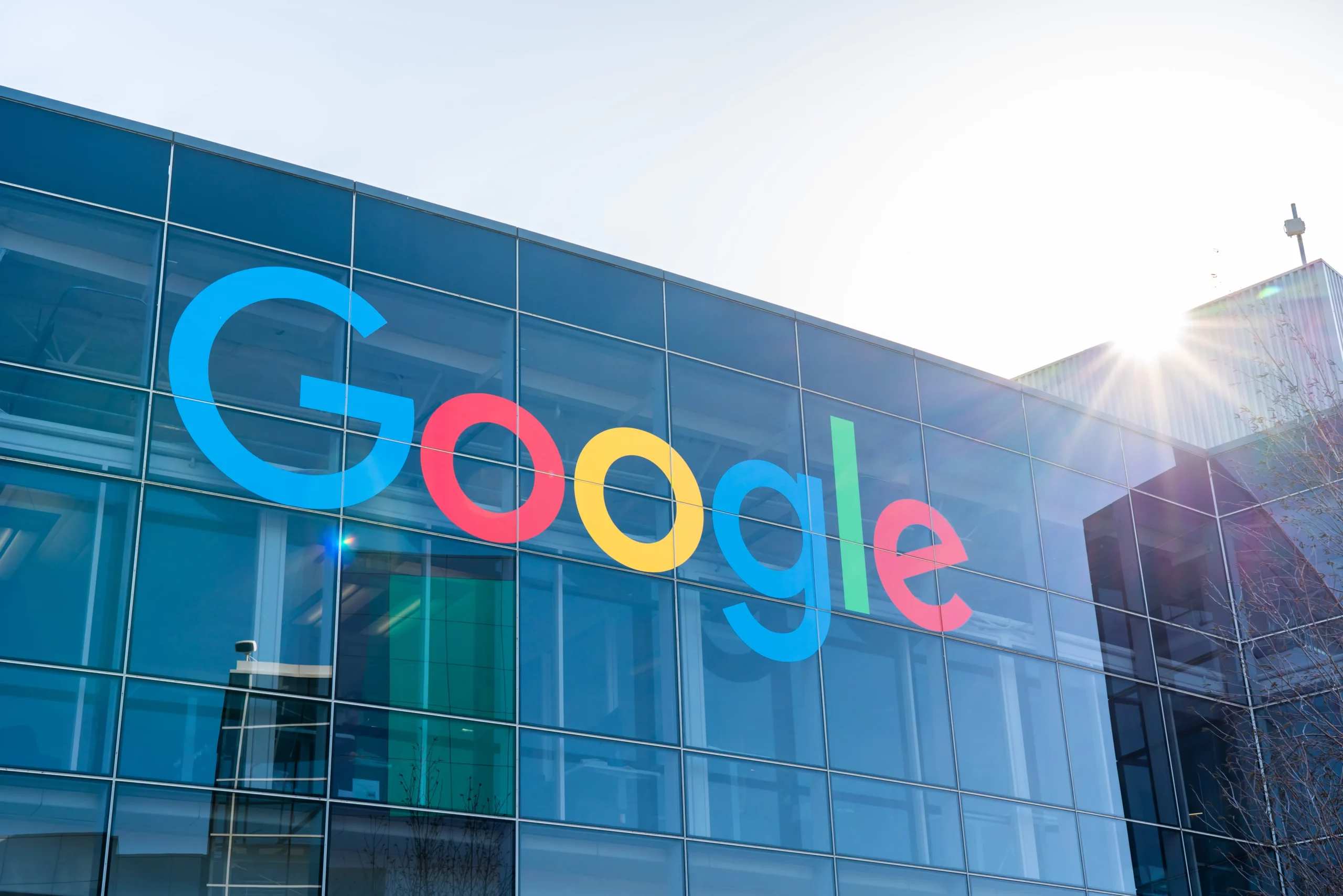As compelling as it is to jump right into using your new computer, there are a few things you need to do first when setting it up.
No matter if it’s a snazzy new Microsoft Surface Book, some other Windows 11 laptop, or a traditional desktop computer…don’t worry about your computer skills or where specific keyboard keys are.
Instead, here are five things to address before you do anything else:
Update Your Antimalware Program
The last thing you want to do is get your new computer infected with malware. Who wants that?
We considered calling this “install an antimalware program” but almost all computers come with one preinstalled. Windows has Microsoft’s own built-in tool, so most PCs are ready to go.
Here’s the thing, though: It won’t be updated. Probably not, anyway. So, after setting it up, head to the scanner’s settings and update the “definitions”—the instructions that teach the program how to identify and remove new viruses, Trojans, worms, etc.
As mentioned above, new Windows computers typically have basic antivirus protection, but it’s not the best. There are plenty of antivirus programs for Windows that you can get for free; you can also remove viruses on your Mac
Yes, you’d think your brand-new computer would be fully updated, but chances are it won’t be. Microsoft releases security and non-security updates to Windows on at least a monthly basis, oftentimes more frequently than that!
The Windows Update tool is preconfigured to download and install updates automatically. While this is generally a good thing, it can be a bit overwhelming of a thing to happen in the background during the first few hours of using your new computer. Fortunately, it’s easy to change Windows Update settings—this is something we usually recommend people do.
Windows Update might install driver updates for you, too, which are needed for your hardware to work properly. However, Microsoft only provides basic drivers for some hardware, and will not install a driver for some gaming mice, USB microphones, and other devices you might plug into your new computer, like a webcam, drawing tablet, etc.
Fortunately, there are several options when it comes to using a free driver updater tool, which is a program that can check for missing or outdated drivers and, oftentimes, download and install them for you, sometimes even automatically.
Keep one of those programs on your computer to make sure you always have quick access to these updates. They’re especially helpful if your network adapter doesn’t work and you need a network driver but don’t have an internet connection. This might be a scenario if you’ve installed Windows manually.
Install a File Recovery Program
This one might surprise you. Why install a program to help recover accidentally deleted files if you haven’t even used your computer yet, let alone lost something?
Here’s why: The big catch-22 about file recovery programs is that you’re better off installing one before you actually need it.
Waiting until the file has been deleted to install the program, might overwrite that same space on the hard drive where your deleted file is sitting, preventing you from undeleting it. That’s not a risk you want to take.
Sign Up for an Online Backup Service
Yep, another proactive step here, one you’ll be thanking us for someday.
Online backup services are combination software tools and subscription services that automatically keep what data you want to be protected on secure servers away from your home or business.
An online backup service is the best and most cost-effective long term solution to keeping your data safe.
The better-rated ones in our list are inexpensive, let you back up as much as you want, and are really easy to download and install.
However, if buying a new computer is the last big purchase you want to make for a while, consider using a free backup service or, at the very least, a local backup tool.
Uninstall Programs You Don’t Want
You may already have noticed that your computer came with a lot of…well, let’s just say “extra” software.
In theory, leaving these programs installed won’t hurt much if anything, aside from taking up a bit of hard drive space. In reality, many of these preinstalled programs run in the background, hogging up memory and processor power that you’d rather use for other things.



 Programming has become a critical skill in modern education systems for several reasons, reflecting the increasing role of technology in almost every aspect of life. Here are the key points highlighting the importance of programming in education:
Programming has become a critical skill in modern education systems for several reasons, reflecting the increasing role of technology in almost every aspect of life. Here are the key points highlighting the importance of programming in education:



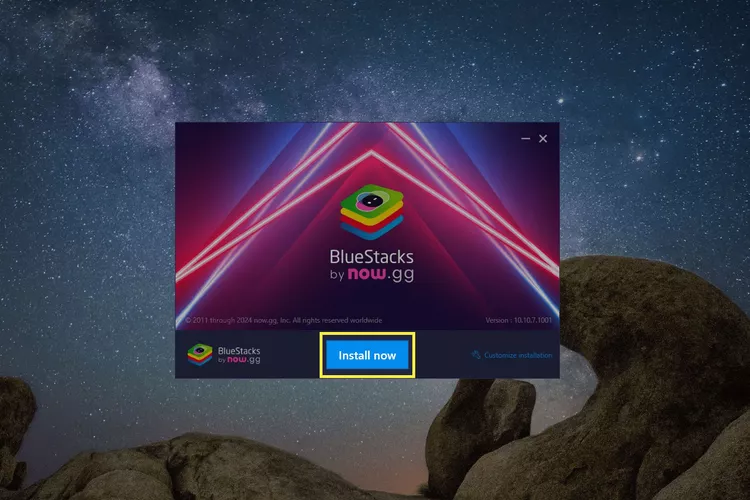
 This article explains how to install and use BlueStacks on Windows to use Android apps on your computer.
This article explains how to install and use BlueStacks on Windows to use Android apps on your computer.
 M3 MacBook Pro Prices
M3 MacBook Pro Prices:max_bytes(150000):strip_icc():format(webp)/M3-MacBook-Pro-specs-accad0f2631e470ca8738e9163ec1989.jpg?resize=1140%2C641&ssl=1)

 Binance has announced plans to discontinue all services related to the Nigerian naira stating that Nigeria is one of the largest peer-to-peer crypto markets in the world. Between July 2022 and June 2023, crypto transactions in the country reached $56.7bn, according to Chainalysis.
Binance has announced plans to discontinue all services related to the Nigerian naira stating that Nigeria is one of the largest peer-to-peer crypto markets in the world. Between July 2022 and June 2023, crypto transactions in the country reached $56.7bn, according to Chainalysis.